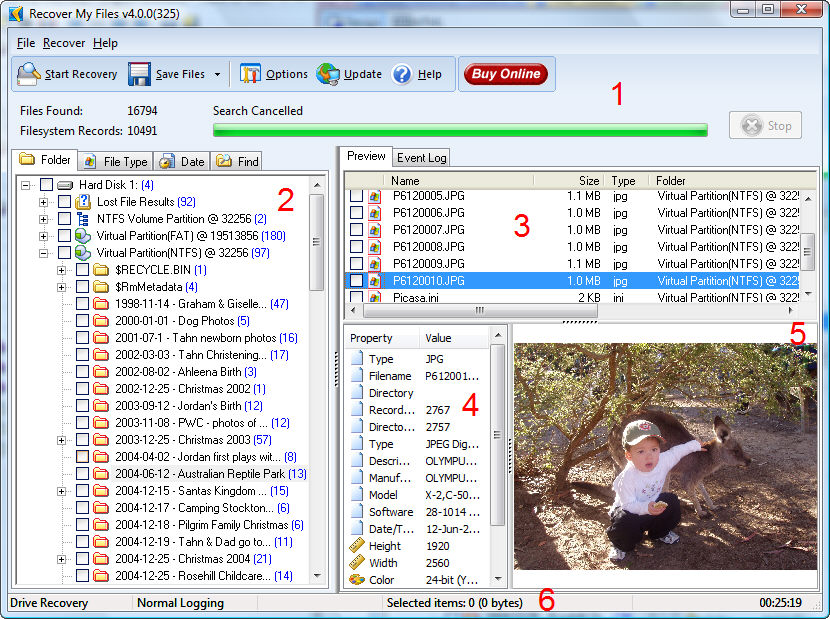
Recover My Files Data Recovery Software | English
V4
___________________________________________________
Saving Search Results
Note: In Recover My Files version 3.98, if the search results screen is closed or a new search is started, the current search results are lost and a new search must be run.
Where can I save Files?
Files must be saved to another drive. This can be another partition on you hard drive (e.g.: Drive "D:\"), another physical hard drive, a floppy disk, USB, ZIP disk, or a network drive writable CD or DVD (this feature is accessed by clicking on the drop down arrow next to the "Save Files" button).
You must activate the program with a product activation key. Learn how to activate Recover My Files here.
How do I select Files to be Saved?
To select a file to be saved, in the file details window place a tick in the box next to the file, as shown in the screen capture below. You can select multiple files to be saved by doing one of the following:
To select a file or folder to be saved, place a tick in the box next to that file or folder.
To select groups of files, hold down the SHIFT key (for groups) or CTRL key (for individual selections), use your mouse to select the files that you require and then press the SPACE BAR key to turn the selection tick on or off.
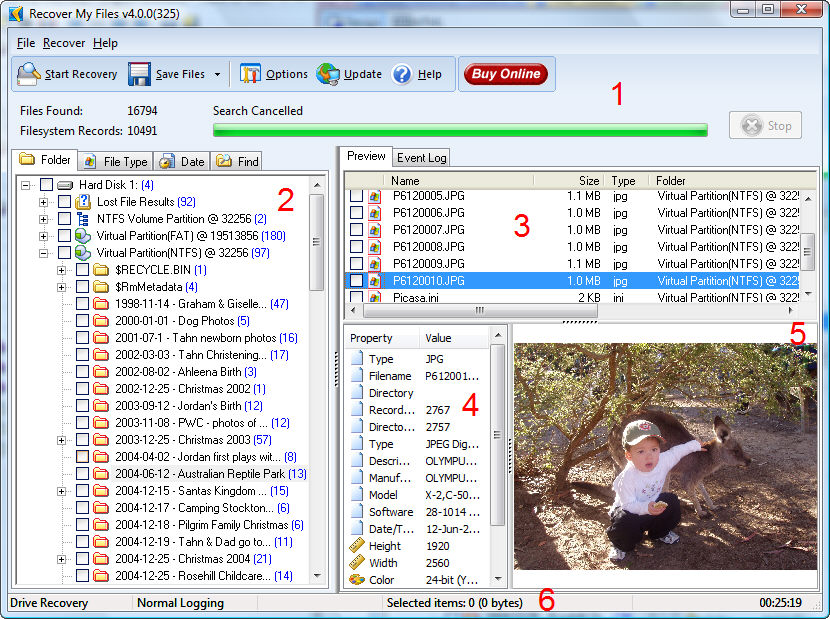
The default saving option is save the files and folders using the path details in the "Folder" column of the results screen.
Using "Save AS"
Please note that if you click on the drop down arrow next to the "Save Files" button and select "Save As", you will be prompted to assign a name and save location to each file that you have selected to save. If you have selected many files this can be very time consuming. It is recommended that you only use "Save As" if you are saving a small number of files.
When a file is saved, the tick is removed from the list of selected files.
Troubleshooting: Saving Search Results
|
Problem: |
I cannot save recovered files to the same drive on which they were located. |
|
|
|
|
Solution: |
It is not possible to save files to the same drive from which the files are being recovered as this process could overwrite and permanently delete yet to be saved files. You must save files to another drive, floppy disk, external storage media, or network drive. |
|
|
|
|
|
|
|
Problem: |
I cannot save files to a writable CD or DVD. |
|
|
|
|
Solution: |
The ability to write files directly to a CD or DVD was implemented in Recover My Files version 2.93. The option is available by clicking the drop down arrow next the "Save Files" button. If you receive an error message when attempting to write files to a CD or DVD first try and use a different brand/type of CD or DVD media e.g. DVD+R. If the problem persists, please contact us via the support link at www.recovermyfiles.com and provide:
|
|
|
|
|
|
|
|
Problem: |
The files that I have saved are corrupt. I cannot open them. |
|
|
|
|
Solution: |
Check the Recover My Files preview window. If you can preview the files here then they can be successfully saved. Are you saving a "Deleted File". Deleted files have a Recovery Rating. If the Recovery Rating indicates that the files has been overwritten, then it is likely that the file is corrupt and cannot be displayed. There are a variety of repair utilities for different types of file types (for example, for Microsoft Outlook PST files, run Scanpst.exe to repair the file). Check the Internet for a specific file type recovery tool. |
|
|
|